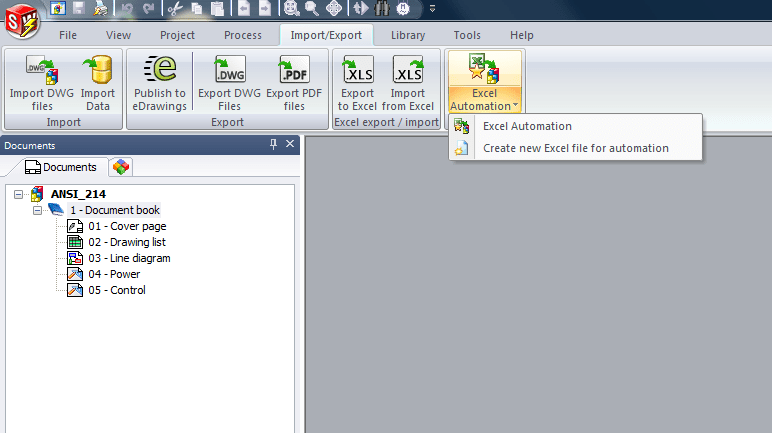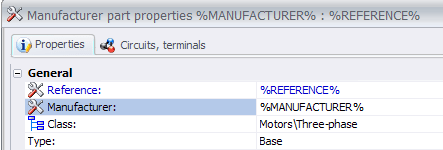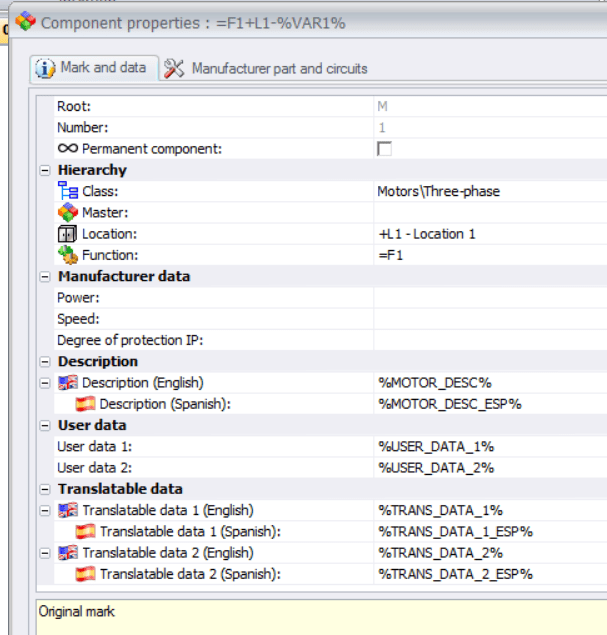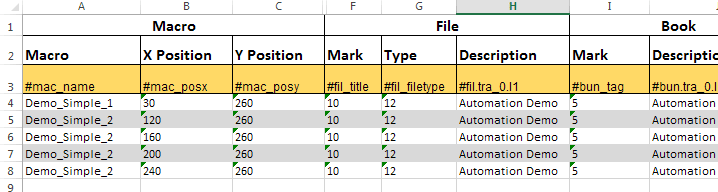How to Automate SOLIDWORKS Electrical Schematics!
Do you like SOLIDWORKS Configurations? Does automated creation of a few schematic drawings catch your interest? Then you might want to check out the new SP3 release of 2016 SOLIDWORKS Electrical Schematic. SOLIDWORKS snuck in a nice little bit of functionality called XLS Automation for doing just that.
This new functionality seems to be working very well in a few test runs that I have done. I've summarized some of the process for using this great little command below. Go ahead and check it out! I would also like to caution that this is not really intended for users new to the software.
The high level description would be that this command is used to generate drawings automatically, inserting macros in the schemes in an unattended way, reading the instructions from an Excel file.
The basic steps for this process are
- Create the macros you would like to use.
- Create the XLS file (instructions) from the file template.
- Import the XLS file using the XLS Automation feature to generate the drawings.
Only the following types of macros are compatible with XLS Automation:
- Scheme macro
- Line diagram macro
- Mixed scheme macro
Macros
The macros to be used are specific and must include these two items, insertion point and variables.
Insertion Point: Exists inside the macro. For the location where you are placing a macro on a drawing, you will have to enter the coordinates of this point in the XLS file.
Variables: The macro contains variables that propagate information in the scheme such as a mark, a manufacturer part or an equipotential number. These variables will be replaced by texts you will set-up in the XLS file.
Variables for the macro can also be used on the description or translatable data of any object that has a mark.
XLS Template File
The Excel file can be from version 97/2003 (.xls) or up to 2013 format (.xlsx…).
Note that only the first sheet of the file will be processed, others will be ignored. There appears to be no restrictions on the sheet name.
Corey Kubichka | Electrical Product Manager

 Blog
Blog