SOLIDWORKS Instant2D Feature Overview
SOLIDWORKS 2016 introduced a new icon into the standard Sketch toolbar in the CommandManager. This new icon is the Instant2D feature and is turned on when the standard SOLIDWORKS part template is used.
![]()
If the Instant2D icon is not visible on your Sketch toolbar, you can add the icon by going into the Customize window and selecting the Commands tab. Under the Sketch category is the Instant2D icon that you can drag and drop onto any of your toolbars.
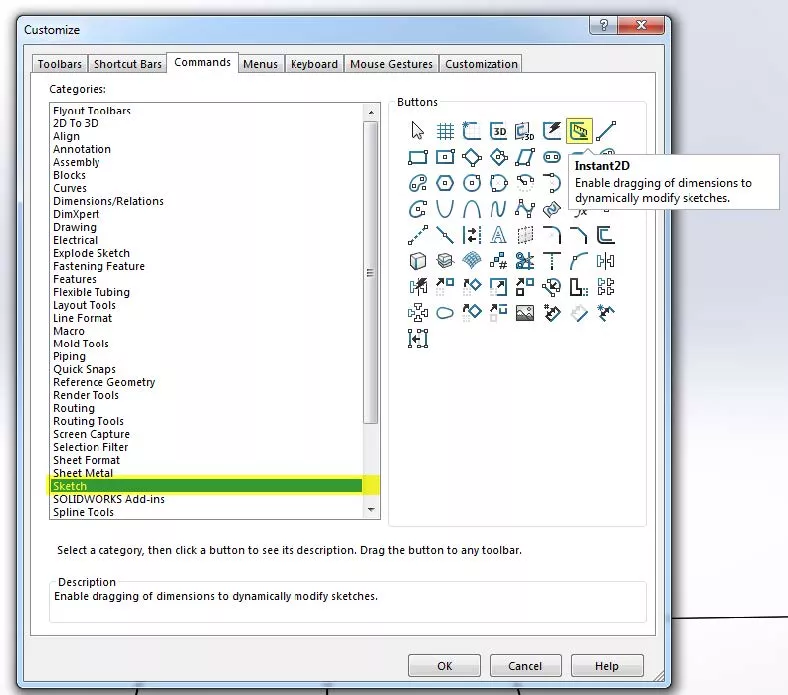
How Does the Instant2D Feature Work?
The Instant2D feature allows users to dynamically drag the extension lines of their dimensions and quickly resize the value inside the sketching environment. It is similar to how the Instant3D button allows users to drag geometry dynamically in the graphics area to resize a feature. To use Instant2D, users only have to drag a handle to adjust the dimension and its related sketch geometry dynamically. A ruler feature appears to help track changes.
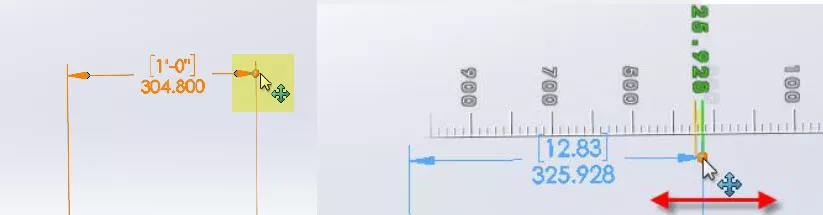
For users who are used to how sketching worked prior to SOLIDWORKS 2016, an annoyance of the Instant2D feature being turned on is now when you single click on a dimension, a white dimension dialog box appears. Double-clicking on a dimension will still bring up the modify dialog box. Turning off the Instant2D Icon will remove the white dialog box from appearing.
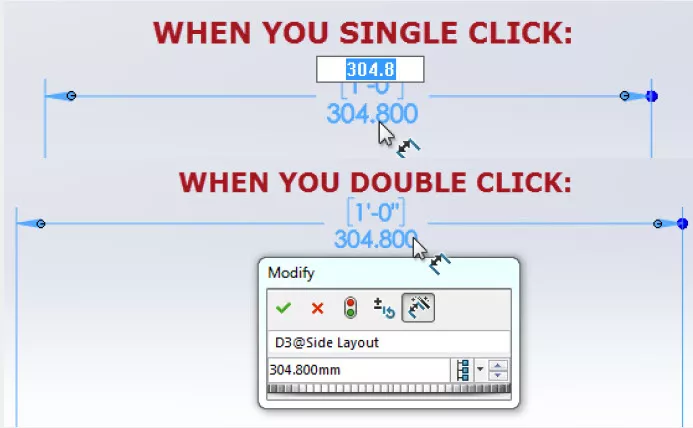
Lastly, when deleting dimensions with the Instant2D feature turned on, you will want to hold down the delete key and then click on the dimension you would like to delete. The other option is to turn off Instant2D when deleting dimensions and delete normally.
I hope you found this article helpful. Learn more about SOLIDWORKS features below.
Learn More About SOLIDWORKS
SOLIDWORKS Convert to Sheet Metal Command Explained
How to Create a Lip/Groove Feature in SOLIDWORKS
Scanto3D Add-in Explained: Activation, Wizards, and Tutorial
SOLIDWORKS Combine Feature Tutorial

About Matthew Francis
Raised in rural Connecticut, Matt has been a SOLIDWORKS user for 10+ years. He has worked as a SOLIDWORKS designer in both the medical and water, oil, and gas industries before joining GoEngineer. Matt enjoys the outdoors and riding his motorcycles or snowmobiles depending on the season.
Get our wide array of technical resources delivered right to your inbox.
Unsubscribe at any time.