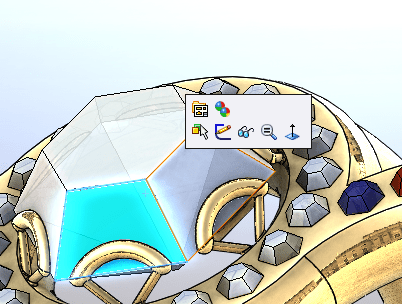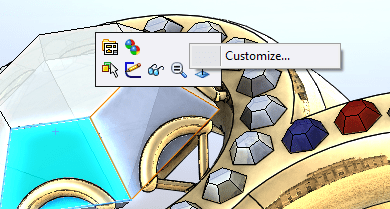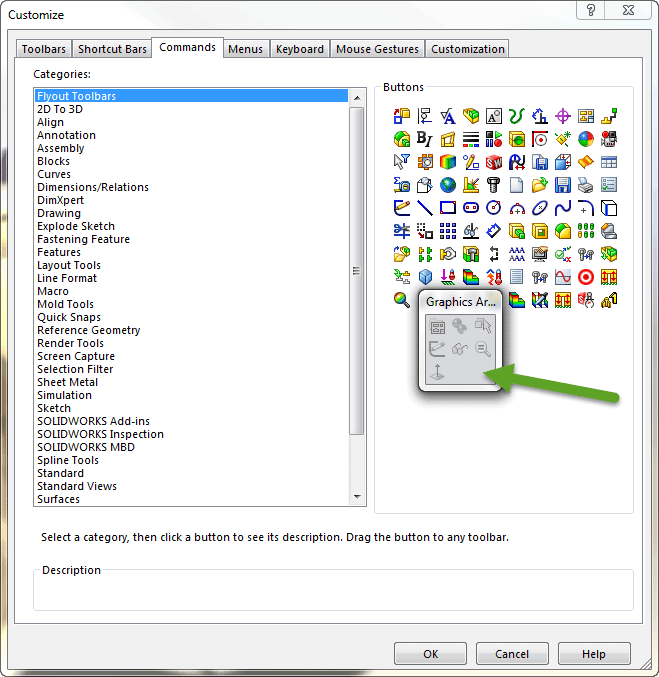Customizing the Context Sensitive Toolbars in SOLIDWORKS
One of the common types of enhancements that SOLIDWORKS likes to create involves minimizing mouse movement. Carpal tunnel is a common occurrence for those that continuously use a computer and as such, SOLIDWORKS finds more and more ways to minimize the risk of getting carpal tunnel. SOLIDWORKS 2015 brings us one more way to avoid unnecessary mouse travel. Most SOLIDWORKS users should be familiar with the context sensitive toolbar as shown below.
By left-clicking on any face, edge, vertex, body, feature or sketch a small box will pop up with common commands depending on what was selected. This box can be easy to miss as it disappears if the curser is moved too far. Now this toolbar is even more powerful. By right-clicking on the box once it has appeared, it can be customized.
This will bring up the Customize window.
To add new commands to the context sensitive toolbar, all that is needed is to find the command then drag and drop it onto the box. Older methods of minimizing mouse travel include mouse gestures and the s-key. Blogs on these topics can be found at:
Mouse Gestures: http://blog.cati.com/2012/10/how-to-set-up-mouse-gestures-in-solidworks.html
S-key: http://blog.cati.com/2011/03/shortcut-bar-aka-the-s-key.html
No matter which method is used, these can save time and help avoid problems like carpal tunnel.
Chad Whitbeck, CSWP
Applications Engineer, CATI

 Blog
Blog