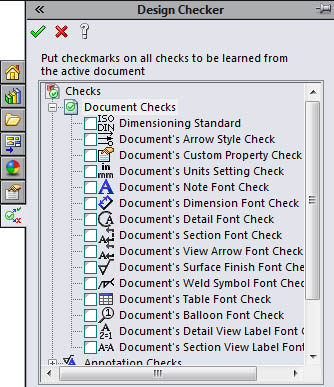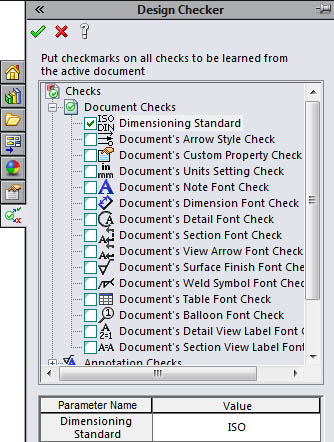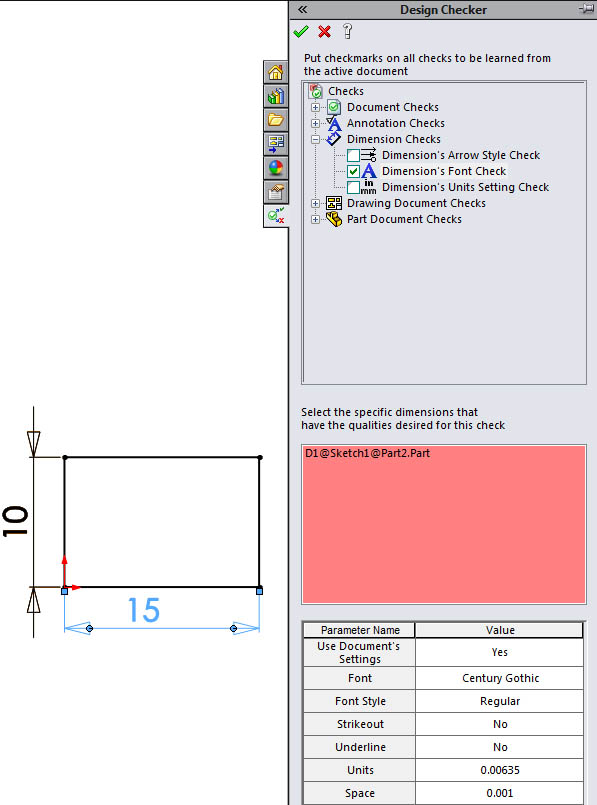How to Use the SOLIDWORKS Design Checker - Part 4
In part 4 of this series on the SolidWorks Design checker, we will take a look at a way to have SOLIDWORKS learn standard checks from an existing document. It is quite simple actually. SOLIDWORKS Design Checker has a tool called Learn Checks Wizard. This tool is used to retrieve design checks based on attributes from an existing SOLIDWORKS part, assembly, or drawing document. For this blog article, I will keep it very simple so that you get can get a basic concept of what the Learn Checks Wizard does. Let’s get right into an example.
Open a new SOLIDWORKS Part Document. I will use the default part document from the tutorial folder. This is one of the templates that come right out of the box. Let’s see how SOLIDWORKS chose to set up all the options.
Pull down the “Tools” menu and pick Design Checker > Learn Checks Wizard. On the right side of your screen, in the Task Pane, the Design Checker tab appears. Here you can see a list of all the different types of checks that are available. For example, the first one is Document Checks. Let’s expand Document Checks.
Underneath Document Checks is a list of checks related to the document itself. In front of each check is a white box. Click in the white box to select the check. As you select a check, information about that check appears below. So, if you select Dimensioning Standard, you can see that the Dimensioning Standard is set to ISO.
Go ahead and click around to see some of the checks available including: Document’s Arrow Style, Custom Property, Units Setting, Note Font, Dimension Font, Detail Font, Section Font, View Arrow Font, Surface Finish Font, Weld Symbol Font, Table Font, Balloon Font, Detail View Label Font, and Section View Label Font. As you select each check, you will see that whatever the current document is set to will be applied to that value in the check.
Some checks do more than just display the checks available, they actually allow you to input some data. Take for example Dimension Checks. Scroll down to Dimension Checks and expand it. Select Dimension’s Font Check. A red box appears and asks you to select the specific dimensions that have the qualities desired for this check. Notice what happens if I pick a dimension from a simple sketch while in Edit Sketch mode.
The dimension I selected appears in the middle panel and the dimension parameters are captured. It is just that easy to have SOLIDWORKS generate checks from you current document. Once you go through the list of checks and select the ones that you want to be learned, click the green check box in the upper left corner of the Task Pane. The checks are generated and the SOLIDWORKS Design Checker opens, allowing you to save a .swstd file to use as a template to check other SOLIDWORKS part, assembly, or drawing documents.
In conclusion, Learn Checks Wizard is a great WYSIWYG way to create checks with the SOLIDWORKS Design Checker.
We hope this series has given you an insight to how to access the tools in the SOLIDWORKS Design Checker. Please check back to the CATI Blog as the Dedicated Support Team will continue posting new series of articles every month that go further into the details of many of the SOLIDWORKS tools. All of these articles will be stored in the category of Daily Dose…..of SOLIDWORKS Support and links to each article with their release date are listed below:
- SOLIDWORKS Design Checker – Part1 (Bryan Pawlak 5/7/14)
- SOLIDWORKS Design Checker – Part2 (John Van Engen 5/8/14)
- SOLIDWORKS Design Checker – Part3 (Blake Cokinis 5/12/14)
- SOLIDWORKS Design Checker – Part4 (Neil Bucalo 5/13/14)
Neil Bucalo, CSWP
Certified SOLIDWORKS Support Technician 2013
Computer Aided Technology, Inc.

 Blog
Blog