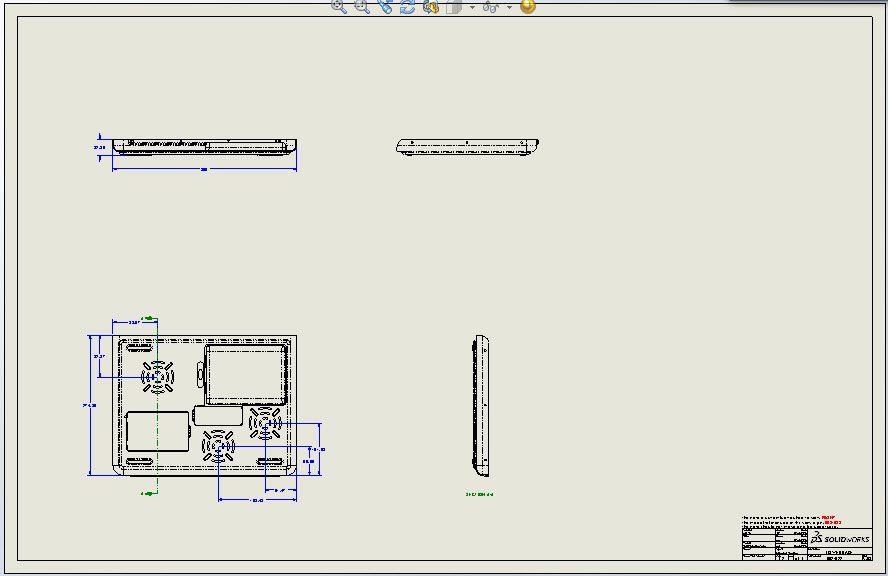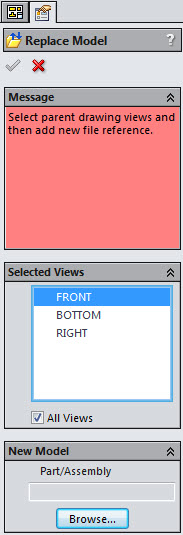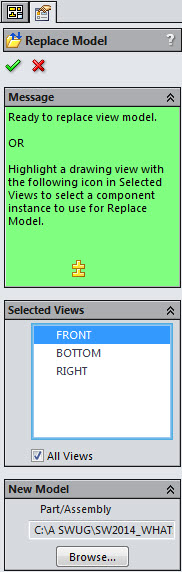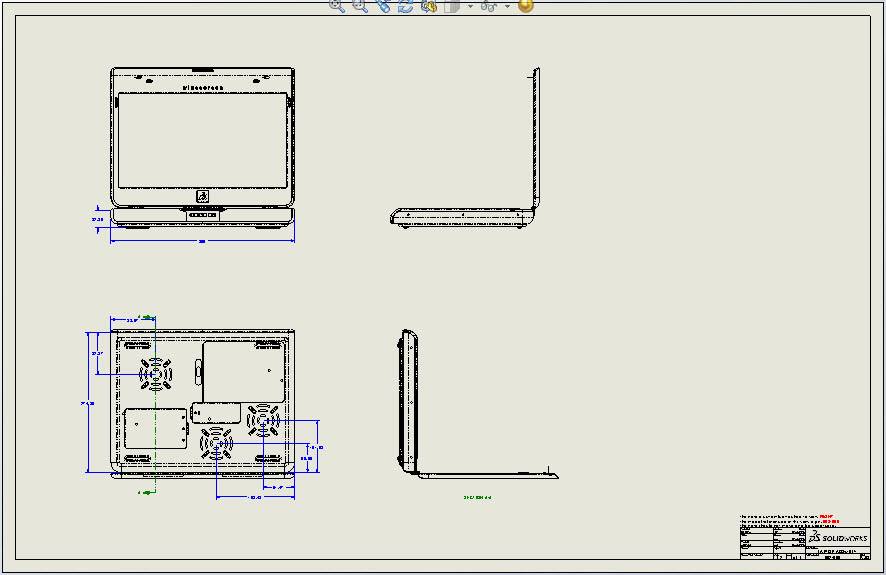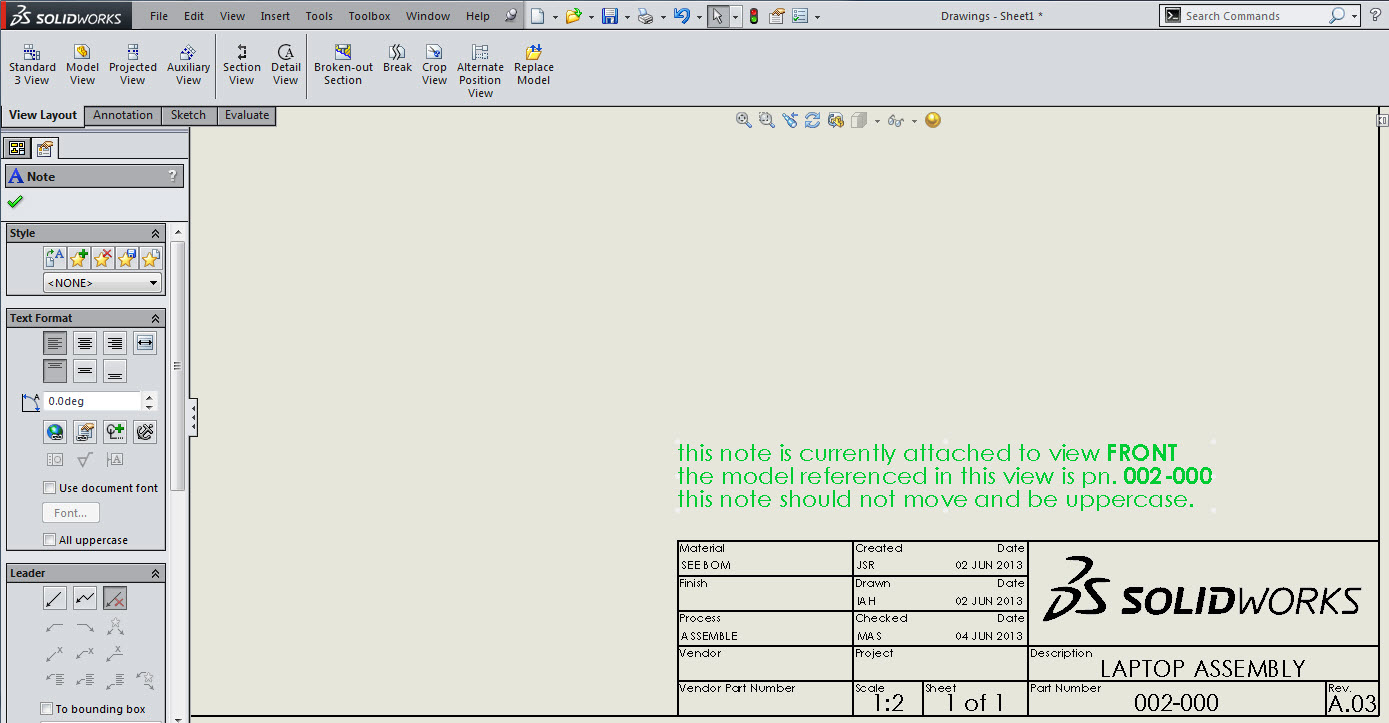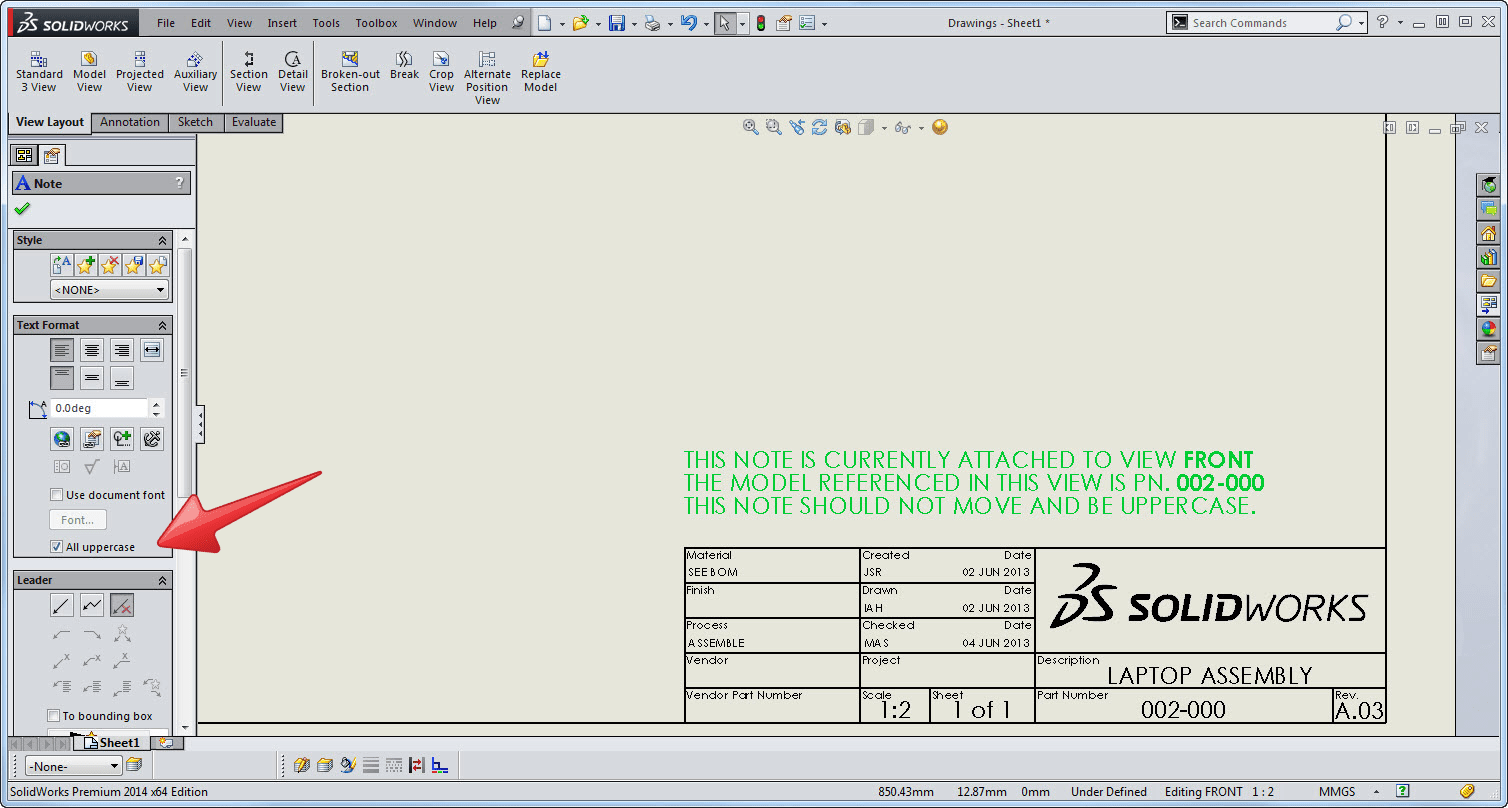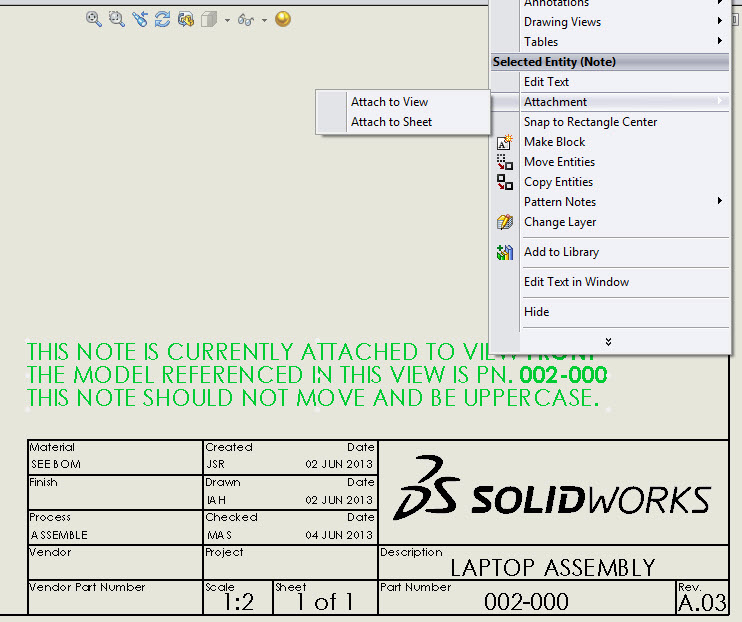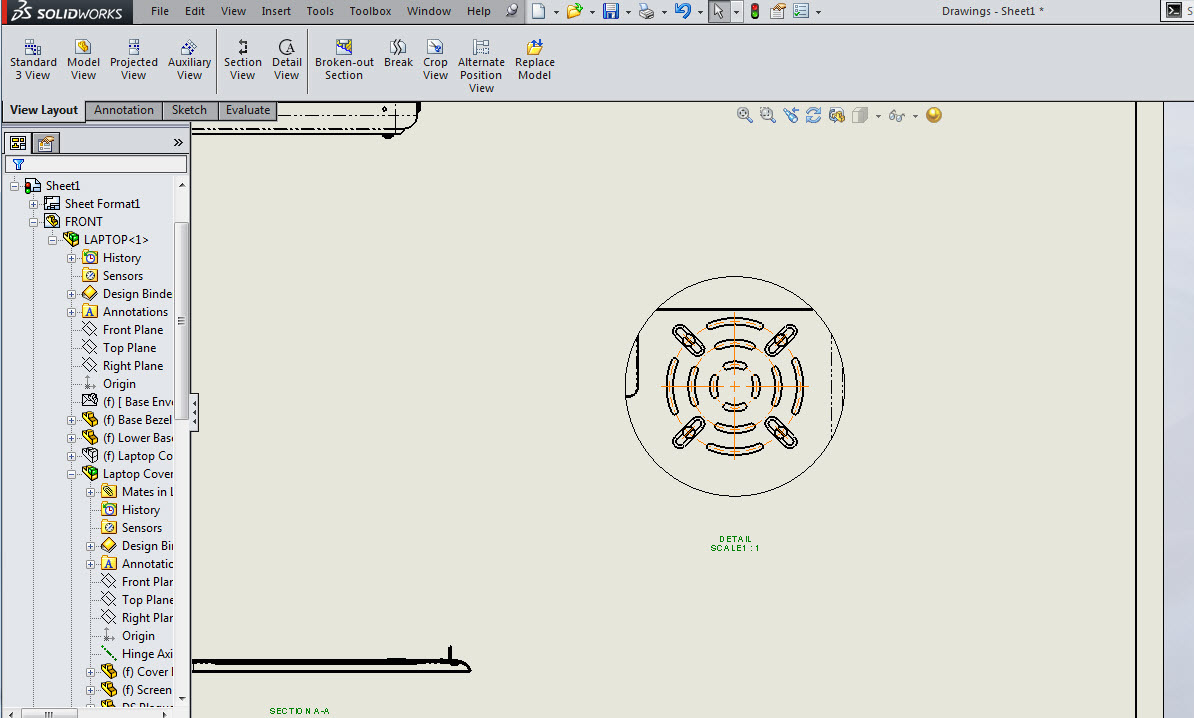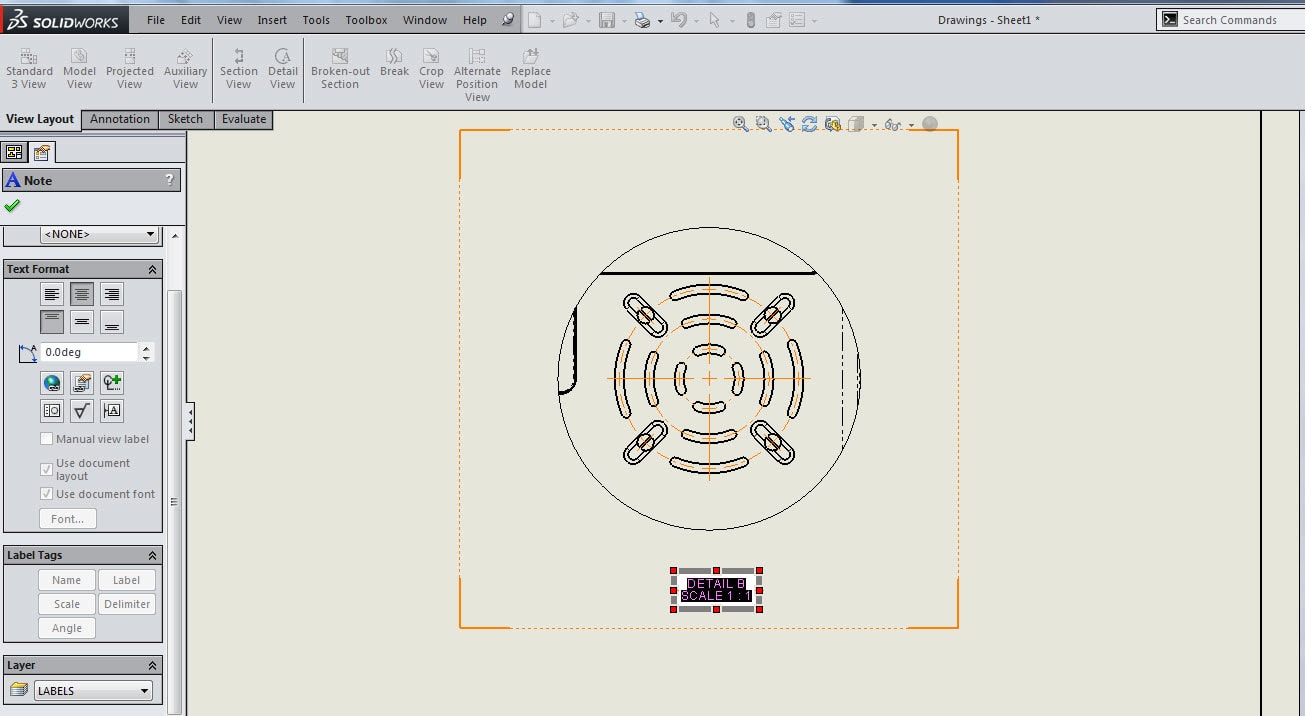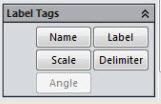Drawing Enhancements for SW2014
SolidWorks has made some awesome enhancements to Drawings in 2014. Some of the nagging workarounds from past versions have now been updated. Here are 5 enhancements to get us started!
View Pallet:
New for 2014, the View pallet now shows all the views, even views placed on a drawing sheet. In past releases, once views were added to the drawing, they were removed from the view pallet. An Icon
was added to show that view is on the drawing. Multiple instances of a view can be added to the drawing by dropping and dragging the view on a drawing sheet.
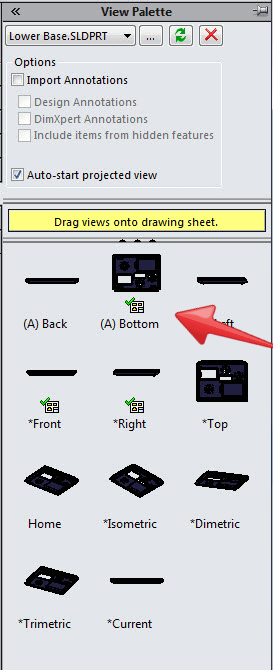
Replace Model:
The new Replace Model command will replace an existing model with a different model by picking individual or all drawing views. You can also change drawing views from a part to an assembly and reversed. The great benefit of this feature is that if you have done any dimensioning to a part in the drawing that is used in an assembly or a part that derived from another part, the dimensions will retain the connectivity.
Here is a drawing of a bottom case of a laptop.
Click on the Replace Model icon
The Replace Model PropertyManager will appear.
Select the views to replace with a different model or check All Views. In the New Model selction box, Browse for the replacement model. When the model is picked, the PropertyManger is ready.
Click OK (green checkmark). The model is replaced into the views.
Since the original dimenioned part was part of the assembly used for the Replace Model, the dimensions stayed intact.
Set Annotations to Uppercase
We know in SOLIDWORKS there are so many small checkboxes that do great things. The All Uppercase checkbox is no exception! A note can be typed in all lower case letters, all you have to do is select the note, in the Property Manager and check the All Uppercase box. The note will change to all capital letters.
Check the All Uppercase check box.
It's that simple. No deleting and retyping.
Attach Existing Notes to Drawing Views
Attachment is another lifesaving feature. If a note is attached to a view that it shouldn’t be, in the past, the note had to be copied and pasted into the desired view and the original note was deleted. Now, with a right mouse click on a note, the new Attachment feature allows the user 1 click to reattach the note to a view or sheet. Highlight the note. Right mouse click and go to Attachment. There are 2 options: Attach to view or Attach to sheet. Pick the desired location and done.
Fix View Label Behavior
Detail views are inserted with a detail label and scale (depending on the setup desired for company standards). Now, these View Labels are now available in the PropertyManager for the note.
For this example, a Detail was added to a drawing with View label for Detail, Scale and Deliminator of 1:1.
The View Label was selected and deleted.
When the label is deleted, it is restored by using the Label Tags portion of the View PropertyManager.
Select any of the desired tags.
This feature has another awesome function. By clicking on the Deliminator in the Detail View, just by changing the scale, it will also change the scale of the Detail View. That's the beauty of SOLIDWORKS Parametric capabilities.
Try out these functions and let me know what you think!!!
Judy Marlo
Application Engineer

 Blog
Blog