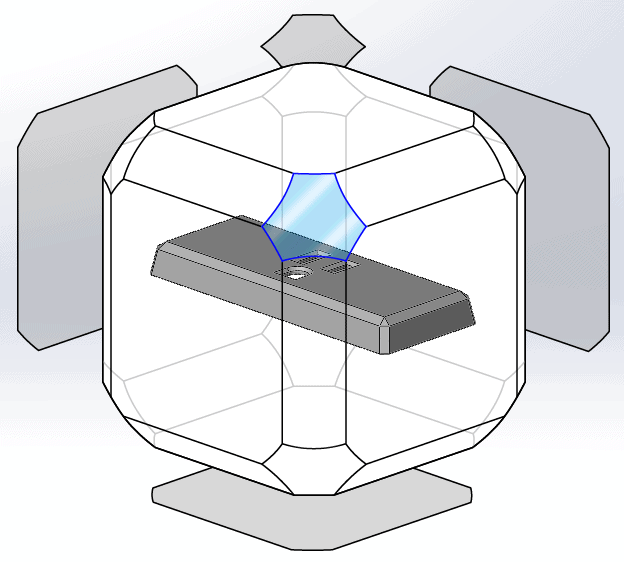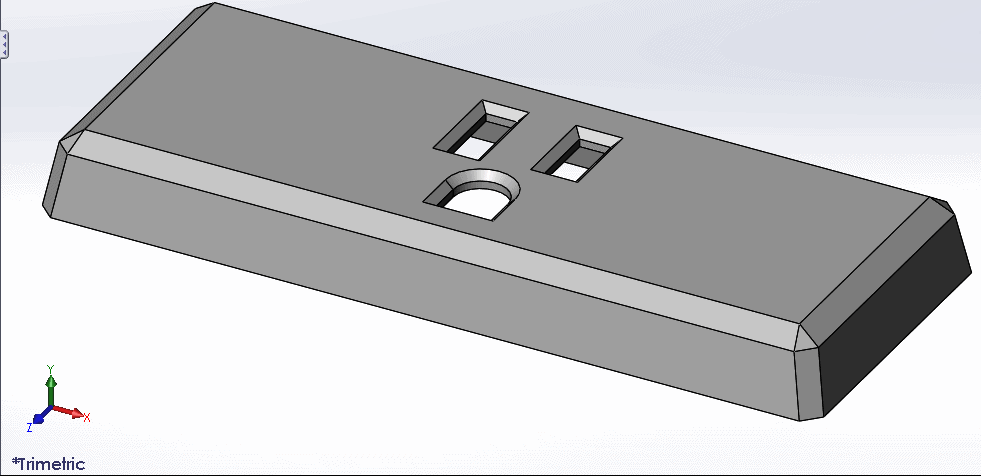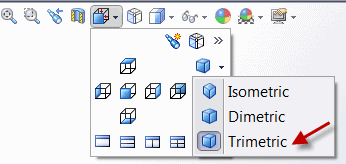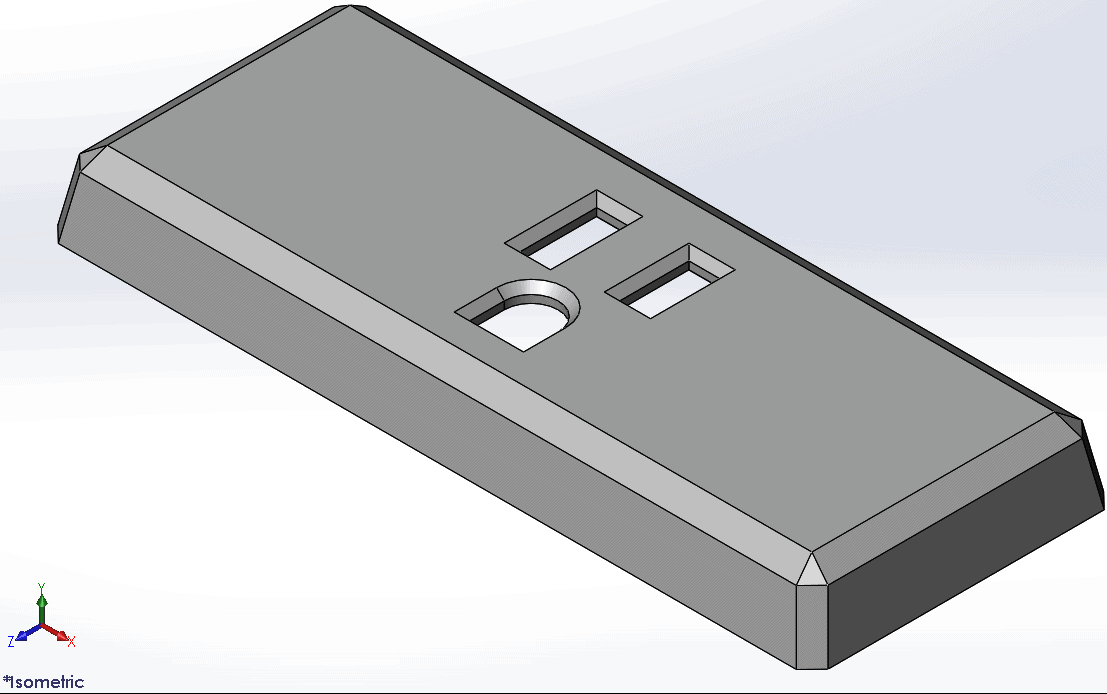SOLIDWORKS View Selector
While talking to some coworkers the other day the topic of SolidWorks View Selector came up in our discussion. I hadn’t used this command much since it was
introduced in 2013 SP0 so I decided to investigate this further. In case this command seems new to you as
well, the default way of accessing this is to press CTRL-Space bar while in a
SOLIDWORKS Part or Assembly model. You
will see the following image of your model:
Now, if you click on the Top-Front Isometric panel shown as a
blue highlight in the image, you would expect to get an Isometric View of your
model. Not so fast I discovered. I received a Trimetric view. Curious I thought to say the least.
So after a few minutes of reading the help menu, I found
that this image selection from the View Selector tool is set to equal your
default View Orientation setting like shown below:
So after switching this on my machine to show the Isometric
view and then reselecting the same highlighted face in the View Selector tool, I
was able to get an Isometric view of my model.
So if you haven’t had a chance to use this new functionality
yet in 2013, give it a go as you now have the information to make sure your
first Isometric view choice shows the way you expected it to. Thank you.
Brian Reel
Computer Aided Technology, Inc.

 Blog
Blog