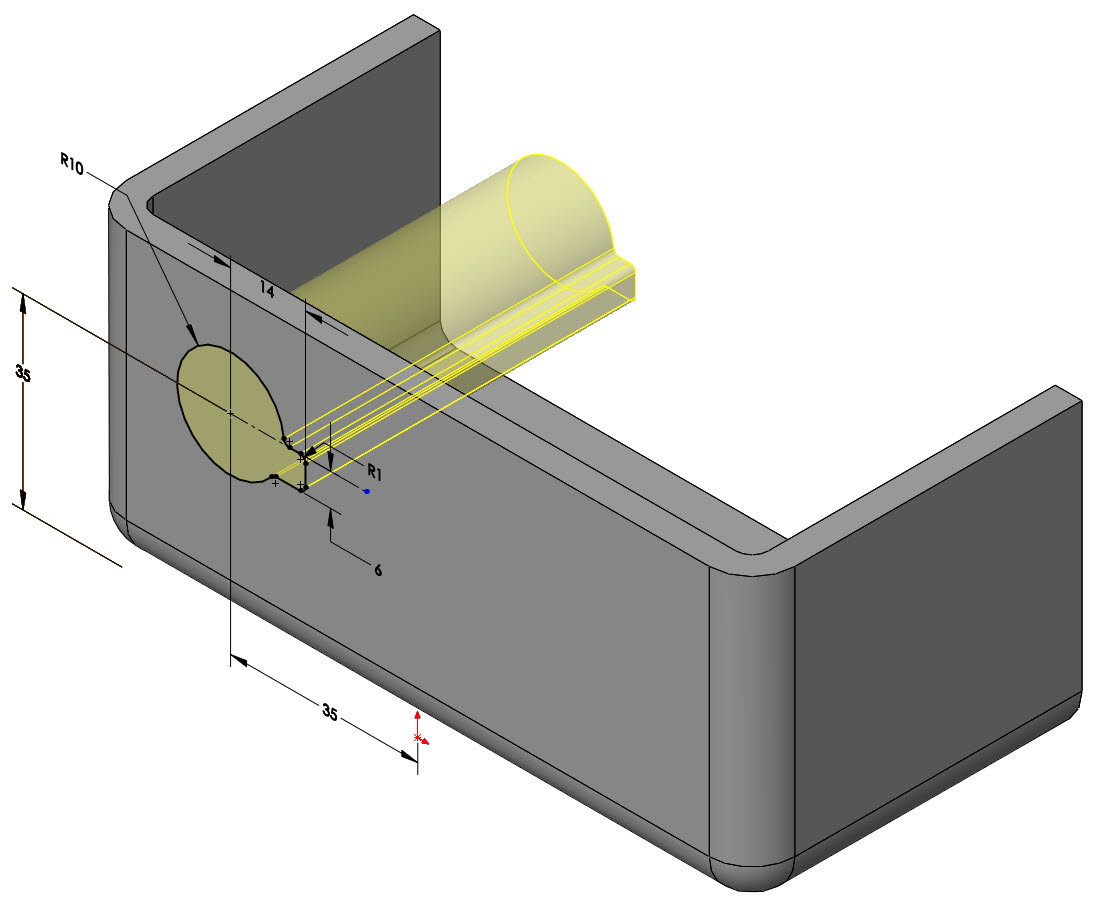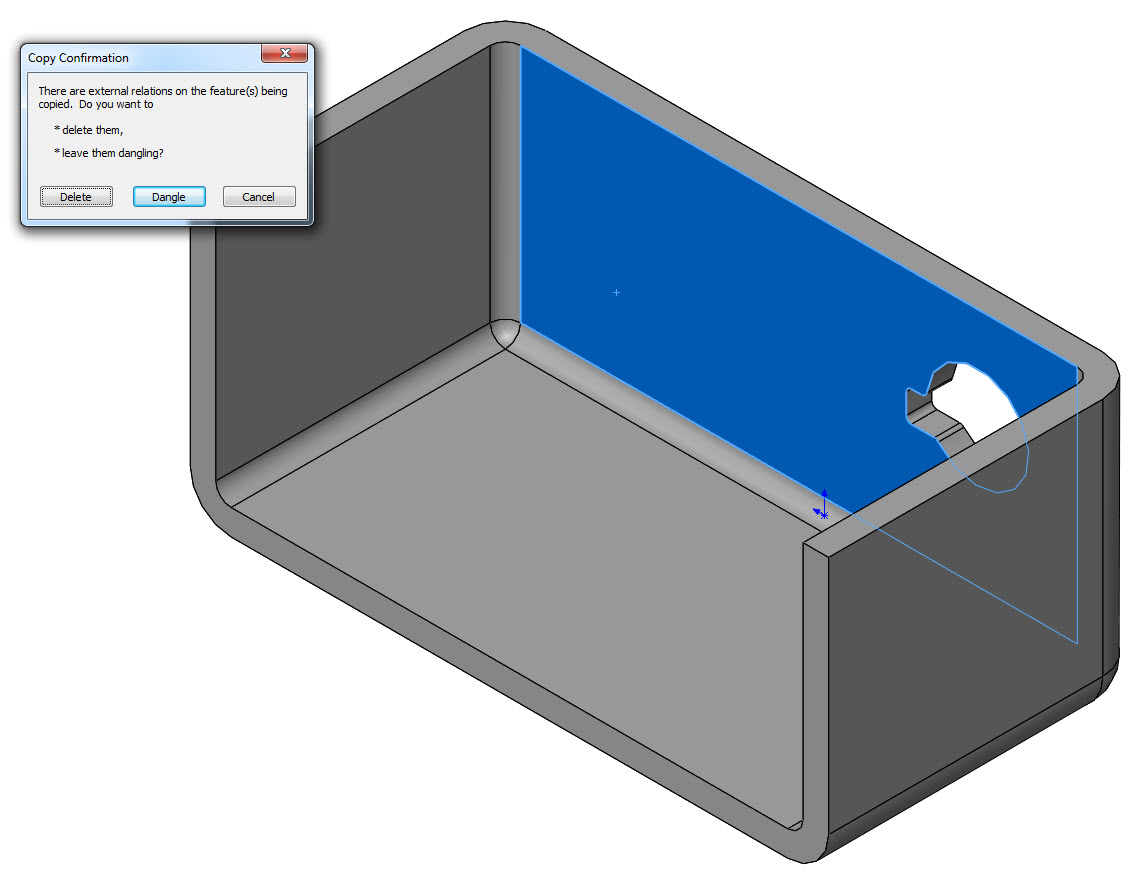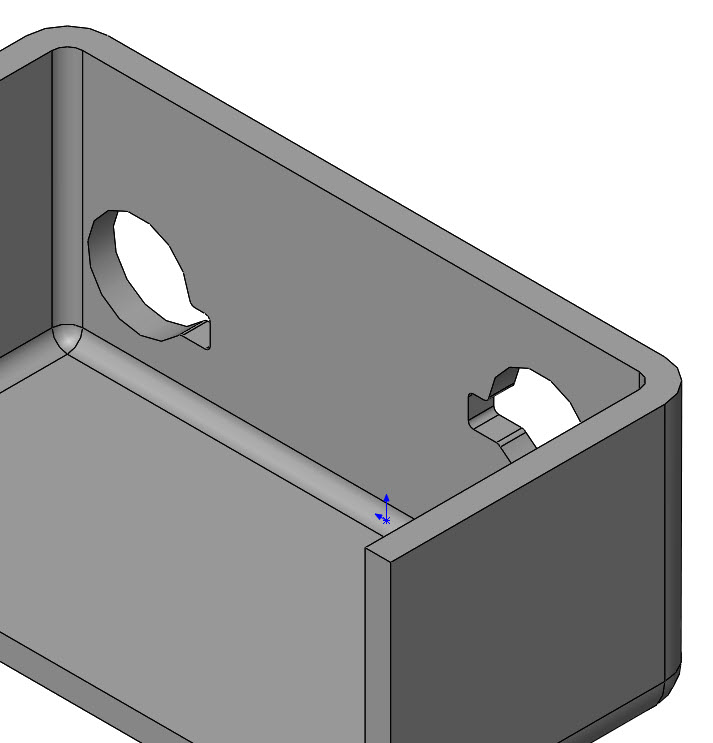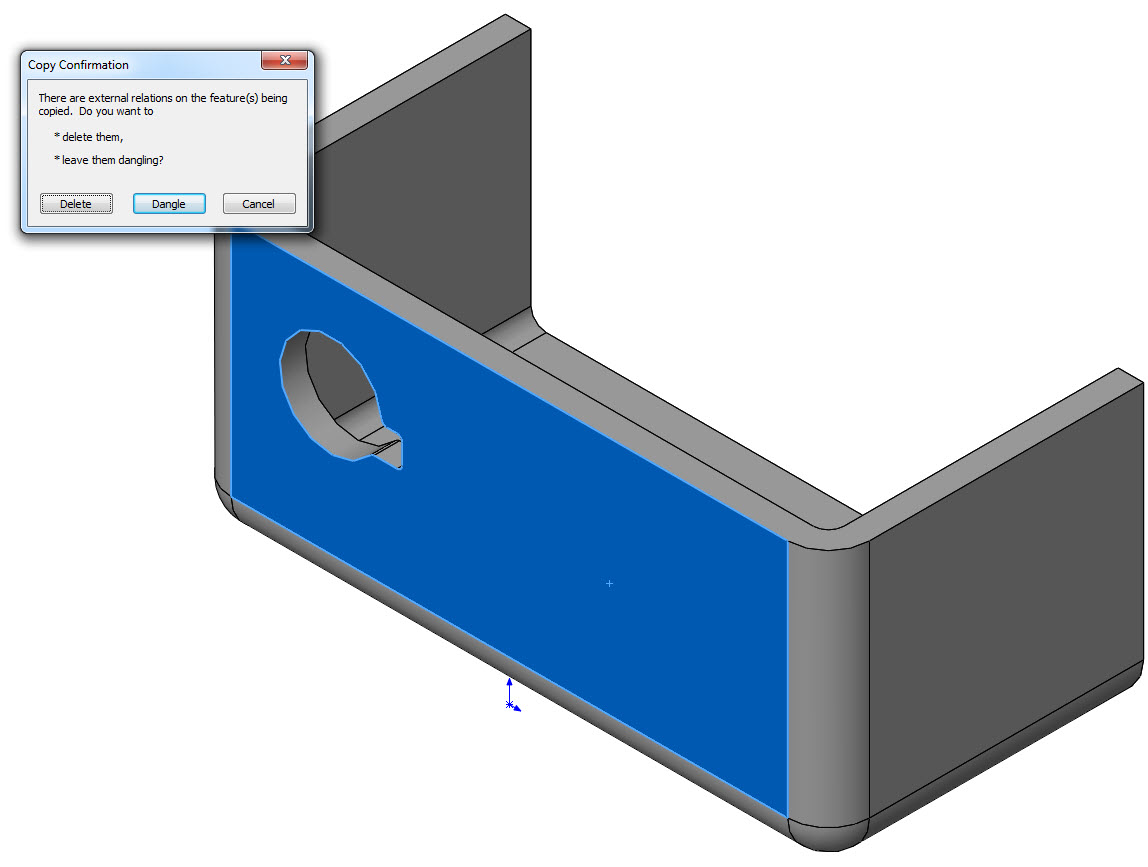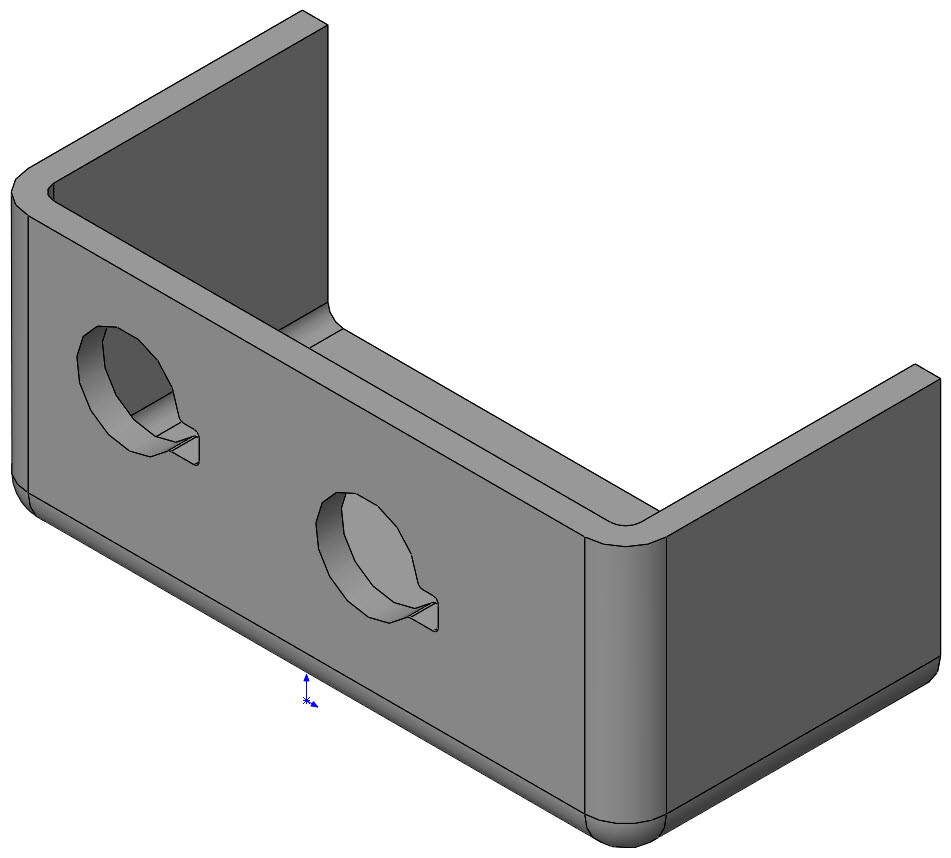Copy/Paste Sketch Based Features in SolidWorks
Have you ever tried to save time by copying an existing
sketched based cut extrude only to find out that when you pasted this new copy
that the orientation was flipped around 180 degrees from the original? If so, I have the background information on
why this happens and how to keep this from happening in the future.
Let’s start with a simple cut extrude feature
and notice that this seed component has been sketched on this outside surface
on my sample part.
Next, simply click on the cut extrude feature in the
SOLIDWORKS Feature Manager Design Tree.
Choosing to Copy or CTRL-C, you can then paste this onto another planar
or flat surface as well as any plane in your model. For example, I will select on the inside or
opposite face of my sample part.
Notice how the copied cut extrude feature has been randomly
placed with the orientation flipped 180 degrees from the original. This is because SolidWorks is controlling
this based on how the original sketch was made on the original face. Since we are putting this on the back face,
but it was sketched on the front face first, the orientation is backwards.
If we try this again and place the copy on the same side of
the face as the original sketch, then the result is predictable in that it
stays in the same orientation.
So if you are not sure why your copied sketches might be
flipping around on you, just take a quick second to see how the original sketch
was created and on what side of the surface, and you can help predict this
situation in the future. Thank you.
Brian Reel
Computer Aided Technology, Inc.

 Blog
Blog