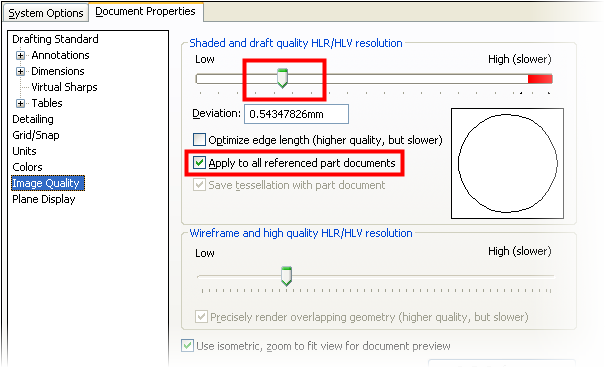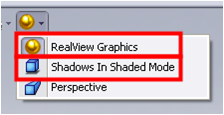Maximizing SOLIDWORKS Performance (MSWP-12-#9)
SOLIDWORKS Graphic Settings (Image Quality and RealView Graphics)
SOLIDWORKS has the capability to display designs vividly with extremely high image quality and RealView Graphics. While these features allow for a very pretty model and extremely high resolution, in general, they are not needed for everyday modeling. Higher Image Quality is intended to give better visual definition of very small components or components that contain very fine detail. The effect of this is a model that takes longer to calculate its visual data and a significantly larger file size. The former affects rebuild and repaint times while the latter affects model opening, closing, and saving. Both affect the amount of RAM required which amplifies the performance hit. The best place to change the Image Quality setting is at the assembly level and selecting the option to propagate that through to all the sub-assemblies and part components.
The other options that has an impact in our overall performance are RealView Graphics and Shadows in Shaded Mode, You can turn off RealView Graphics and Shadows In Shaded Mode in the View (heads-up) toolbar as shown below.
If you remember from our first article; our test baseline had a runtime of 5:01:35 and we measured time for the areas of Opens, Rotations, Modeling, Rebuilds, Switching Sheets, Saves and Closes.
After we changed our SOLIDWORKS graphic settings our macro ran in 3:36:00, this had a noticeable effect in all the areas we measured.
This setting gained us a savings of 1:25:35 or 28.4%.
Note: This setting can have a larger or smaller on each users performance depending on how high their Image Quality was set or how many parts were using RealView Graphics.
Please check back to the CATI blog as we will continue posting our series of articles that goes further into the details of each of our tests. All of these articles will be stored in the category of Maximizing SOLIDWORKS Performance and links to each with their release date are listed below:
- Maximize SOLIDWORKS Performance White Paper (7/2/12)
- MSWP-12-#1 Introduction (7/9/12)
- MSWP-12-#2 Windows Visual and User Settings (7/12/12)
- MSWP-12-#3 SOLIDWORKS Options Set to Optimal (7/17/12)
- MSWP-12-#4 Graphics Cards (7/19/12)
- MSWP-12-#5 Turn Off SOLIDWORKS Add-Ins (7/24/12)
- MSWP-12-#6 Processor Clock Speed (7/26/12)
- MSWP-12-#7 Reducing SOLIDWORKS Mates and Rigid Subassemblies (7/31/12)
- MSWP-12-#8 Number of Processor Cores (8/2/12)
- MSWP-12-#9 SOLIDWORKS Graphic Settings (8/7/12)
- MSWP-12-#10 Network Storage and Anti-Virus (8/9/12)
- MSWP-12-#11 Level of Detail (8/14/12)
- MSWP-12-#12 RAM and SWAP File (8/16/12)
- MSWP-12-#13 Hard Drives (8/21/12)
- MSWP-12-#14 Lightweight and Large Assembly Mode (8/23/12)
- MSWP-12-#15 Optimal Configuration and Conclusion (8/28/12)
Thanks,
Josh Altergott, CATI Support Manager
Adrian Fanjoy, CATI Technical Services Director

 Blog
Blog