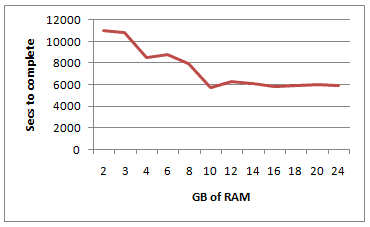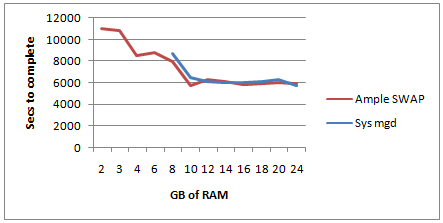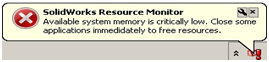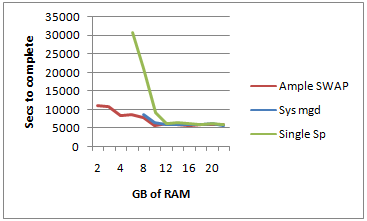Maximizing SOLIDWORKS Performance (MSWP-12-#12)
RAM and SWAP File
RAM
When determining how much RAM is required for a workstation it is most important to know the requirements of your model and the methods you are going to use. There is a potential to over buy, so it is also important to note that any amount of RAM over what is required will be unused.
The graph above depicts that, for our environment and model, anything over 10GB of RAM is enough. Anything under 10GB forces the workstation to begin paging. The more the workstation pages the slower it runs.
The most important thing to remember is that it is cheaper to over buy RAM than have your designers and engineers waiting for a computer.
SWAP
SWAP (a.k.a. Virtual Memory or Page File) and RAM work hand in hand when there is not enough RAM available in the workstation. Where it is always recommended to have enough RAM to avoid using SWAP, it is also recommended to have a SWAP file configured. Without a SWAP file a workstation will become unstable as it approaches the limit of installed RAM.
When configuring a SWAP file you have 2 options; letting the system manage the SWAP file for you vs. configuring the SWAP file yourself. By default, the OS is set to manage the SWAP file. This can be detrimental when using SolidWorks.
The graph above not only shows that our test ran 10 to 13 percent slower when the system began accessing the system managed SWAP file, but that it became unstable and the benchmark would not complete. SOLIDWORKS began displaying warnings that the system was running low on memory until it eventually crashed.
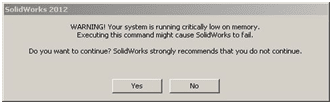
Another factor that should be considered when contemplating SWAP is hard drive speed. The tests above were run with the SWAP and the OS residing on 2 Intel solid state hard drives configured as RAID 0. If we then switch the SWAP file to a single 7200 RPM standard hard drive; the performance hit is pronounced.
Comparing the workstation with 6GB of RAM, the slower hard drive increases the time to complete the benchmark by 250%. With 8GB of RAM, the benchmark time to complete increased 160%. Once the workstation starts using SWAP, the speed of the hard drive becomes even more important. Again, it is best to avoid the need for SWAP in all circumstances and configure a workstation has enough RAM for your models and ample room to grow to the potential of your future designs.
If you remember from our first article; our test baseline had a runtime of 5:01:35 and we measured time for the areas of Opens, Rotations, Modeling, Rebuilds, Switching Sheets, Saves and Closes.
Even though 10GB of RAM was sufficient for our assembly we ran our optimal set up of 24GB of RAM for this test and our macro ran in 2:16:41, this had a noticeable effect in the areas of Opens, Rotations, Modeling, Switching Sheets, Saves and Closes.
This change gained us a savings of 2:44:54 or 54.7%.
Please check back to the CATI blog as we will continue posting our series of articles that goes further into the details of each of our tests. All of these articles will be stored in the category of Maximizing SOLIDWORKS Performance and links to each with their release date are listed below:
- Maximize SOLIDWORKS Performance White Paper (7/2/12)
- MSWP-12-#1 Introduction (7/9/12)
- MSWP-12-#2 Windows Visual and User Settings (7/12/12)
- MSWP-12-#3 SOLIDWORKS Options Set to Optimal (7/17/12)
- MSWP-12-#4 Graphics Cards (7/19/12)
- MSWP-12-#5 Turn Off SOLIDWORKS Add-Ins (7/24/12)
- MSWP-12-#6 Processor Clock Speed (7/26/12)
- MSWP-12-#7 Reducing SOLIDWORKS Mates and Rigid Subassemblies (7/31/12)
- MSWP-12-#8 Number of Processor Cores (8/2/12)
- MSWP-12-#9 SOLIDWORKS Graphic Settings (8/7/12)
- MSWP-12-#10 Network Storage and Anti-Virus (8/9/12)
- MSWP-12-#11 Level of Detail (8/14/12)
- MSWP-12-#12 RAM and SWAP File (8/16/12)
- MSWP-12-#13 Hard Drives (8/21/12)
- MSWP-12-#14 Lightweight and Large Assembly Mode (8/23/12)
- MSWP-12-#15 Optimal Configuration and Conclusion (8/28/12)
Thanks,
Josh Altergott, CATI Support Manager
Adrian Fanjoy, CATI Technical Services Director

 Blog
Blog