Favorite SOLIDWORKS Tips from Tech Support
No matter how long you've been using SOLIDWORKS, you'll still run across new tips or tricks to improve your workflow that make you say, "I wish I'd known about this sooner!" We polled our Technical Support team, and they shared some of their favorite SOLIDWORKS tips, features, tools, and best practices that they wished they'd known about sooner and want you to know about now!
Searching for SOLIDWORKS Commands
Not sure where the button for a feature or tool is? Just search for it! There is a search bar in the top right corner of your SOLIDWORKS window that you can set to search for commands by clicking the dropdown next to the magnifying glass and picking Commands.
When you type in the search bar, it'll show you a list of tools and features that match your query. You can click them directly from the search results to launch the tool or click the eye icon, and SOLIDWORKS will take your cursor to that tool's location. Read more here.
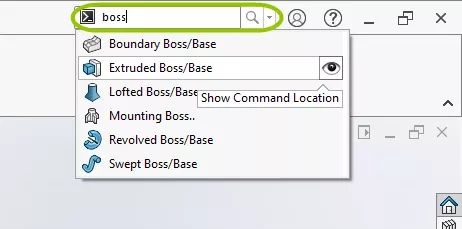
Figure 1: Command search bar
SOLIDWORKS Keyboard Shortcuts
- Clicking the "F" key on your keyboard will zoom to fit.
- CTRL + 7 shows you an Isometric view of your model
- You've probably used the stoplight icon at the top of your SOLIDWORKS window to rebuild, but what about the CTRL + Q keyboard shortcut? CTRL + Q performs a Force Regen, a more robust, thorough version of the stoplight button. If your file doesn't appear to be rebuilding correctly, try CTRL + Q. It frequently catches changes that the stoplight doesn't.
- Additionally, CTRL + Q + Shift rebuilds all your configurations.
- The "S" key on your keyboard pulls up the Shortcut toolbar. The Shortcut toolbar displays different, commonly used commands depending on what mode you're in - editing a part, editing an assembly, editing a drawing, or editing a sketch. Read more here.
- Have you ever seen a little pink funnel icon appear next to your cursor?
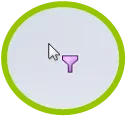
This indicates that a selection filter has been enabled. V, E, and X are keyboard shortcuts that toggle on and off certain filters (V filters for vertices, E filters for edges, and X filters for faces). To clear all selection filters, use the F6 key on your keyboard. Read more here.
More commonly used keyboard shortcuts are listed on our SOLIDWORKS Keyboard Shortcuts cheat sheet.
User Interface Customization
Icons can be moved around in your CommandManager and toolbars by holding ALT when selecting and dragging them. To remove a button, ALT + left-click drag it into the Graphics Area.
When you want to add a relationship between two sketch entities or a mate in an assembly, CTRL + click to select everything you want to relate or mate. When you let go of CTRL, don't move your mouse. An in-context toolbar will appear next to it with options for different mates or relationships to add.
There are a ton of great, diverse selection tools available in SOLIDWORKS: box selection (which behaves differently if you click and drag your mouse right to left versus left to right), selecting by lasso, selecting over geometry, invert selection, previous selection, and more. Read more here.
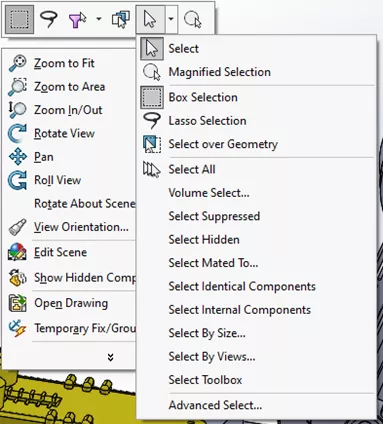
Figure 2: Selection tools available in assemblies
You can find a list of all the pop-up messages you've dismissed by checking the box for Do not show again in System Options > Messages/Errors/Warnings > Dismissed Messages. Read more here.
Modeling Tips & Tools
When modeling, symmetry is your friend. If possible, try building half your part then mirroring the body. In general, our techs recommended centering your part in the model space where possible; the ability to leverage mirrors and other patterns is part of the reason why that is considered best practice. Read more here.
Don't be afraid to remake your model from scratch. It's easier to create a simple, concise FeatureManager design tree if you know the end result you're looking for. That's not always possible on your first pass modeling a design. Try different features to create the geometry you're looking for. There are lots of ways to get to the same result in SOLIDWORKS.
“If your design tree on a small part looks like the Cheesecake Factory menu, sometimes it's easier to remake the model.” - Jason Stadel, Technical Support Engineer at GoEngineer
The Check Sketch for Feature tool is a great way to make sure your sketch is suitable for use in your desired feature. It's especially helpful for evaluating sketches imported from DXF files.
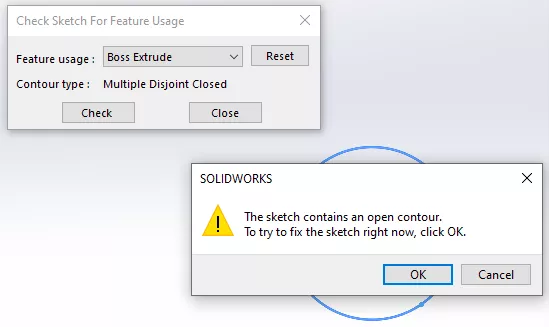
Figure 3: Check Sketch tool finding an Open Contour
Suggested Article >> SOLIDWORKS Check Sketch for Feature Tool Explained
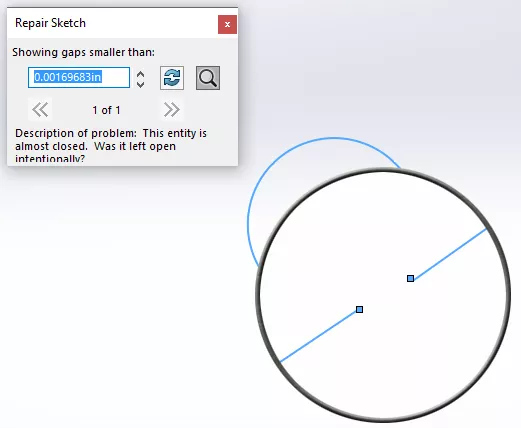
Figure 4: Repair Sketch locating a gap in the sketch
You can improve the performance of your assemblies by creating simplified configurations of components with more graphically complex and computationally taxing features suppressed.
Also, utilize subassemblies as much as possible.
All mates solve simultaneously, so moving some out of the top level and into a subassembly can greatly improve rebuild time. More large assembly performance improvement tips can be found in the article 7 Ways to Improve SOLIDWORKS Large Assembly & Drawing Performance.
The most widely used mates in assemblies are coincident and concentric. However, SOLIDWORKS has a host of Advanced Mates you might not be as familiar with. The Width mate, which centers two faces from one component between two faces from the other, is especially popular with our techs.
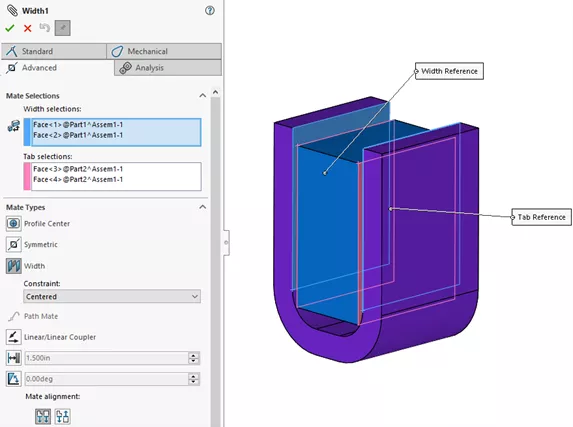
Figure 5: Width mate example
When using Save as, you've probably noticed there are a few different options: save as, save as copy, and save as copy and open. The difference between these options is which document is active after the "save as" operation. Learn more here.
Hardware Requirements for SOLIDWORKS
Always make sure you're using hardware that's certified for use with SOLIDWORKS. This extends to installing the SOLIDWORKS-supported graphics card driver for your card. All of SOLIDWORKS’ system and hardware requirements can be found here. A list of the graphics cards and graphics card drivers supported for use with SOLIDWORKS can be found here.
More SOLIDWORKS Tips and Tricks
Top 10 SOLIDWORKS Tutorials of 2021
SOLIDWORKS Dialog Box Off Screen Solutions
SOLIDWORKS Mold Tools - Shut Off Surfaces, Parting Surfaces, and Tooling Split

About Lauren McGarry
Lauren McGarry is a Certified SOLIDWORKS Expert based out of San Diego, California. She earned her Bachelor of Science degree from Case Western Reserve University and has been with GoEngineer as a Technical Support Engineer since 2016.
Get our wide array of technical resources delivered right to your inbox.
Unsubscribe at any time.